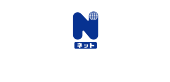メールソフト設定-Windows10 メールアプリ
<メール新規設定手順>
ここでの手順は、Windows10用のメールアプリ新規設定方法のご案内です。
手順に従い操作を進めて下さい。
STEP1
スタートメニューより、[ メール ]をクリックします。
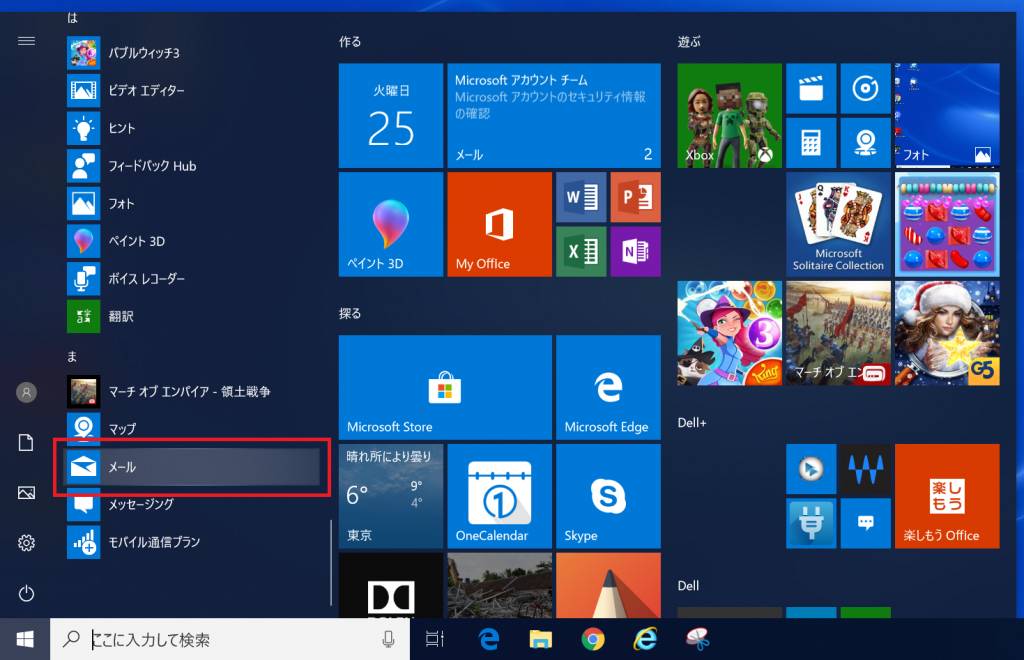
STEP2
[ 使ってみる ]をクリックします。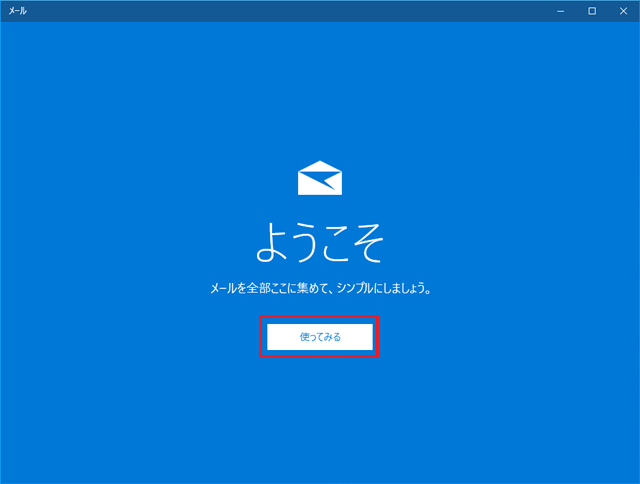
STEP3
[ アカウントの追加 ]をクリックします。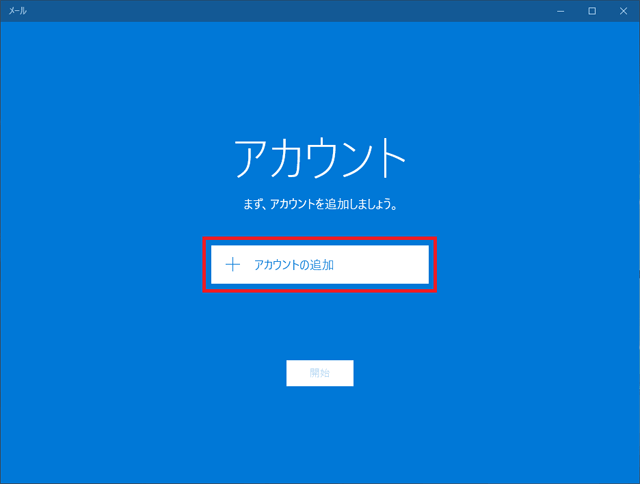
STEP4
アカウントの選択から[ 詳細設定 ]をクリックします。
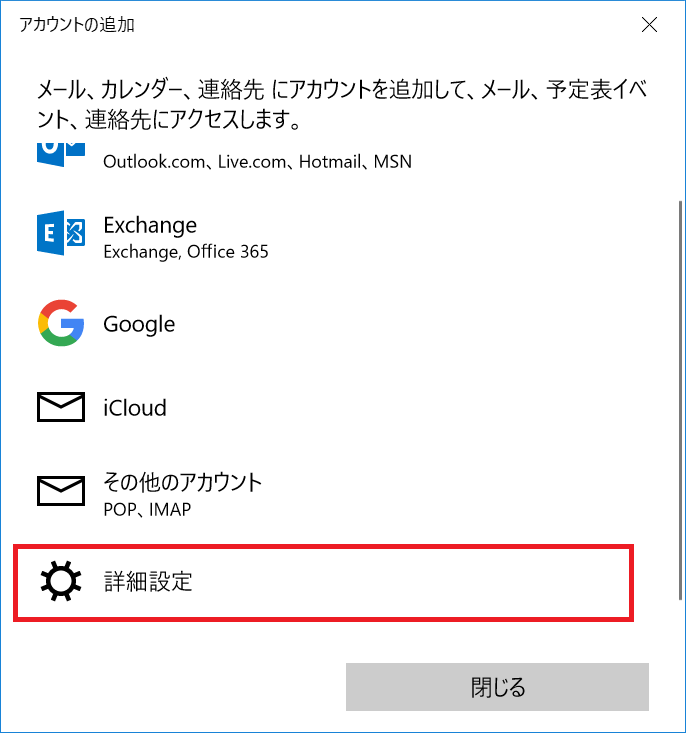
STEP5
[ インターネット メール ]をクリックします。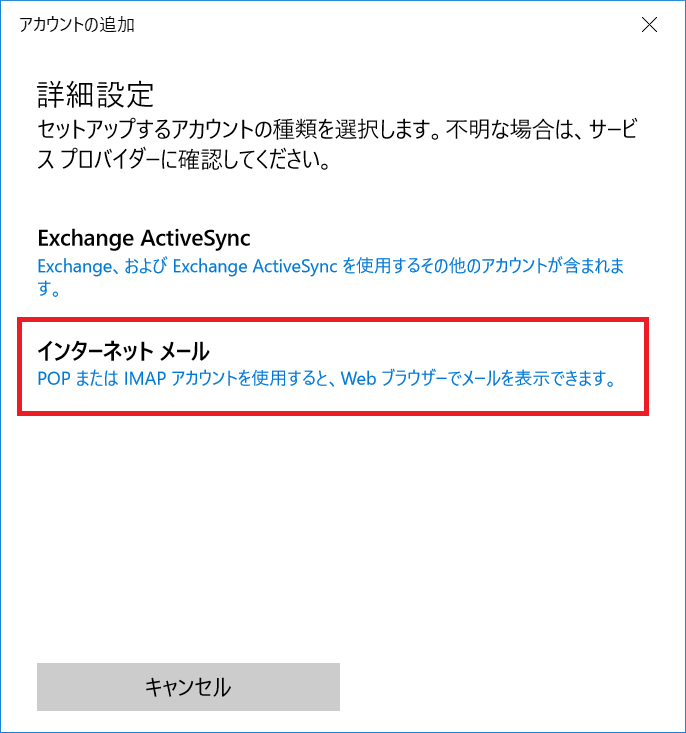
STEP6
各項目を入力し、[ サインイン ]をクリックします。
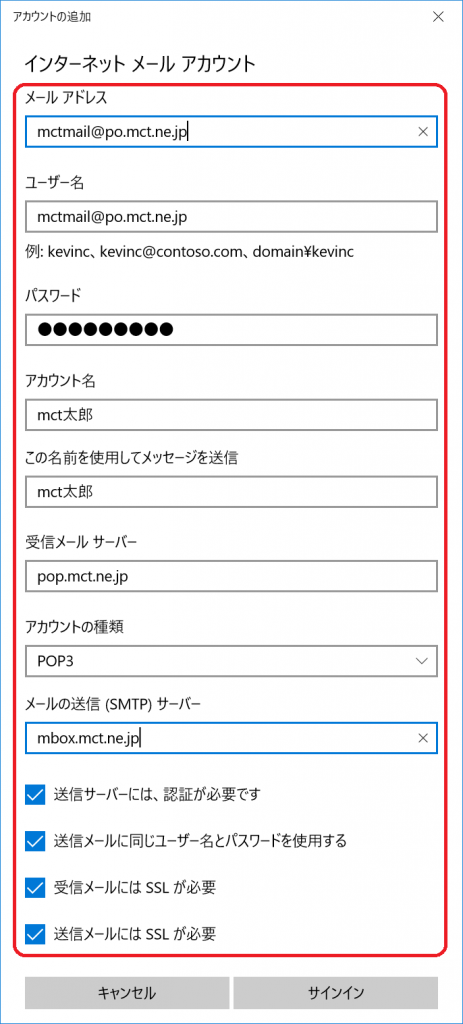
| メールアドレス | メールアドレスを半角英数で入力してください |
|---|---|
| ユーザー名 | メールアドレスを半角英数で入力してください |
| パスワード | メールパスワードの値を入力してください ※大文字/小文字は区別します。ご注意ください |
| アカウント名 | アカウントを管理するための表示名です。ご自由に入力することができます |
| この名前を使用してメッセージを送信 | メールを送信した際に、表示される差出人の名前です。ご自由に入力することができます |
| 受信メール サーバー | 「po.mct.ne.jp」または「pop.mct.ne.jp」を半角英数で入力してください |
| アカウントの種類 | POP3を選択してください |
| メールの送信(SMTP)サーバー | [ mbox.mct.ne.jp ]を半角英数で入力してください |
| 送信サーバーには、認証が必要です | チェックを入れます |
| 送信メールに同じユーザー名とパスワードを使用する | チェックを入れます |
| 受信メールにはSSLが必要 | チェックを入れます |
| 送信メールにはSSLが必要 | チェックを入れます |
STEP7
[ 完了 ]をクリックします。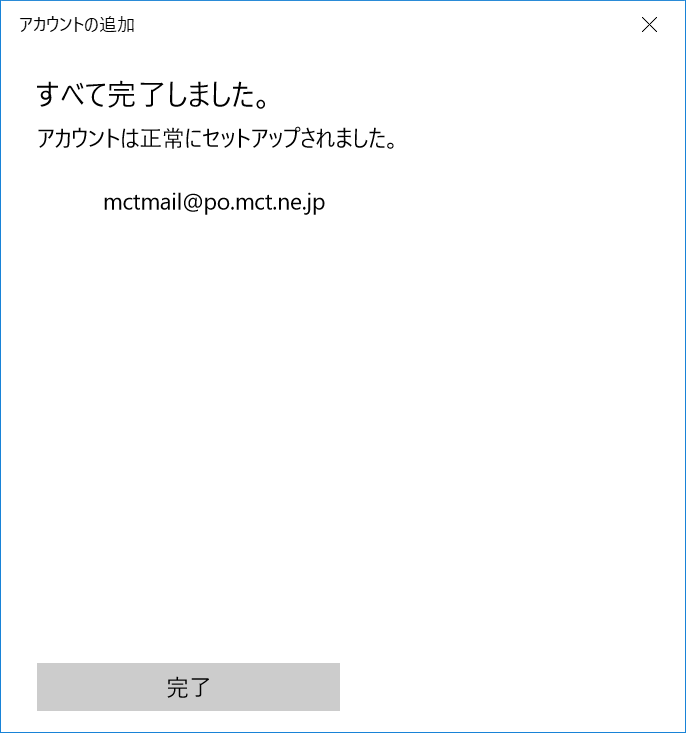
以上で、Windows 10のメールアプリ新規設定方法は終了です。