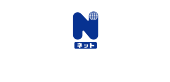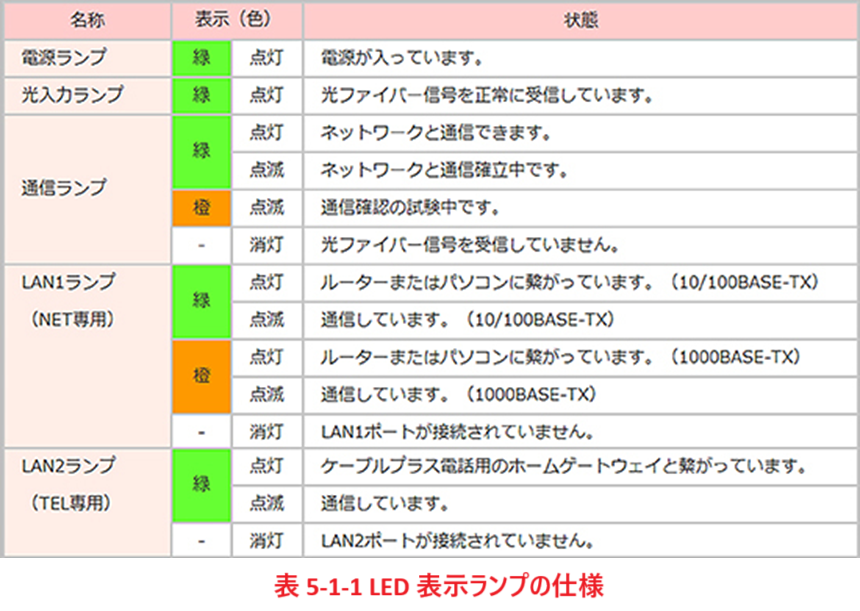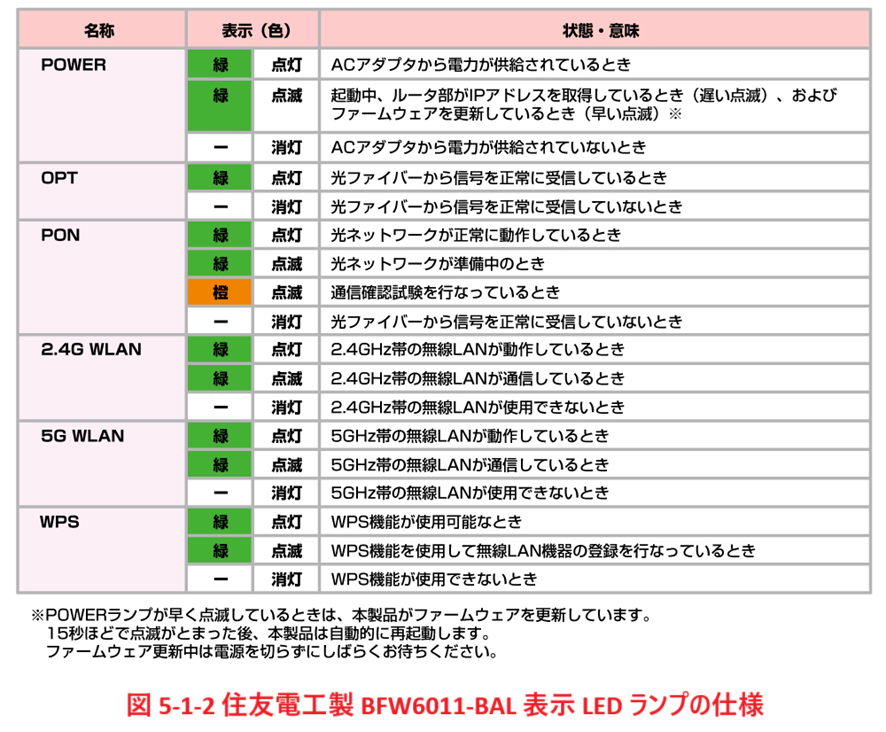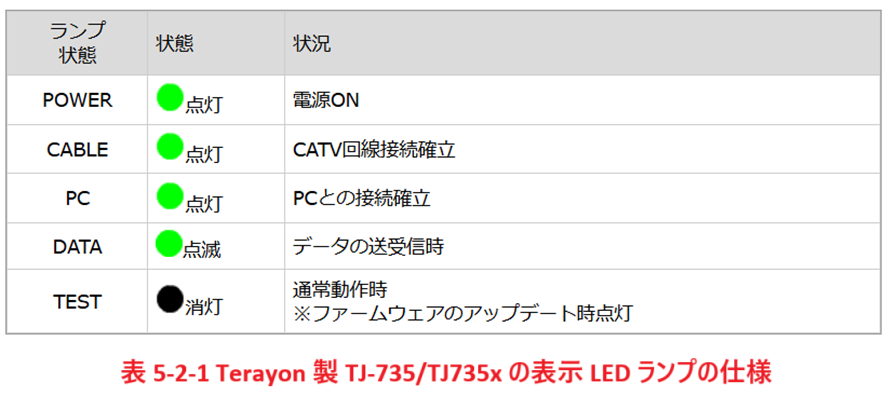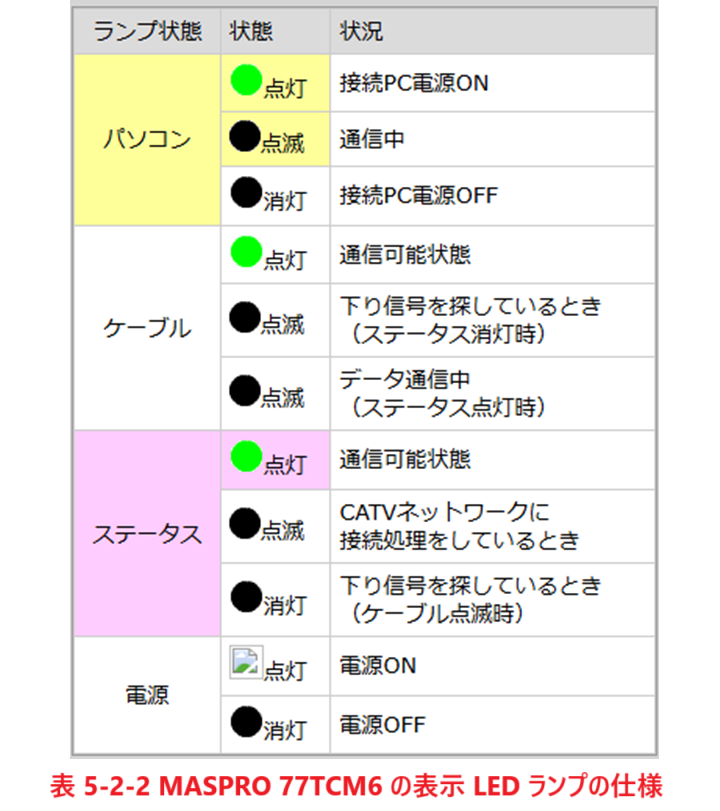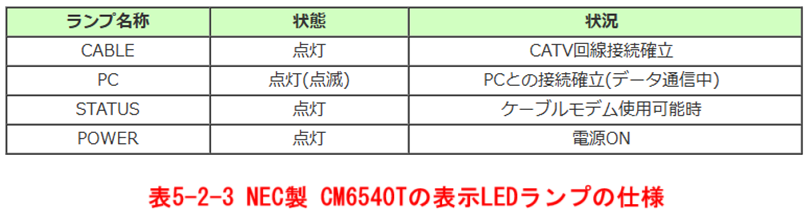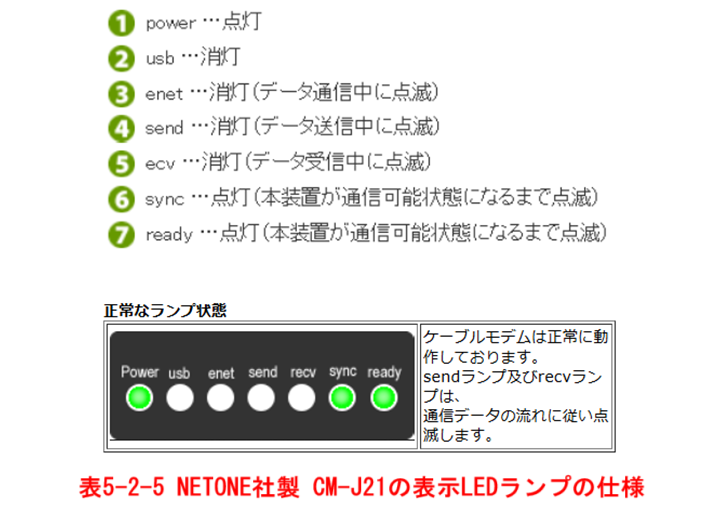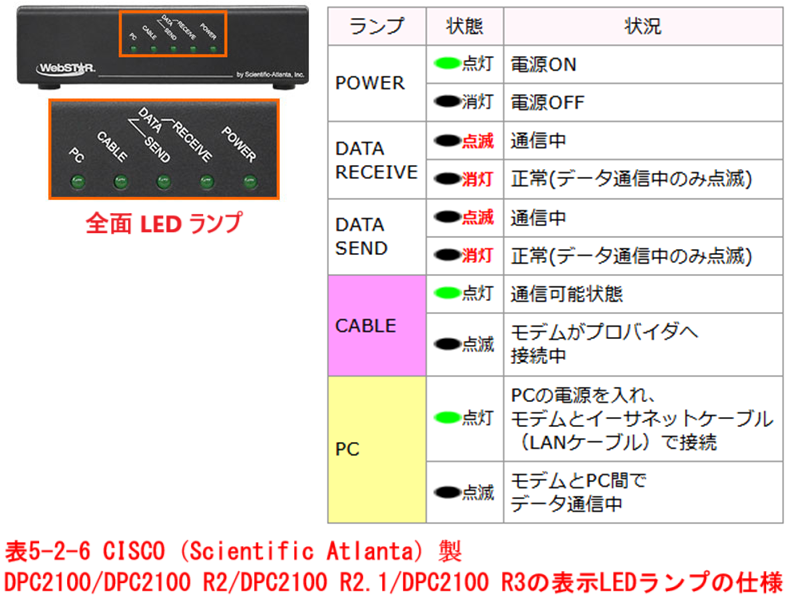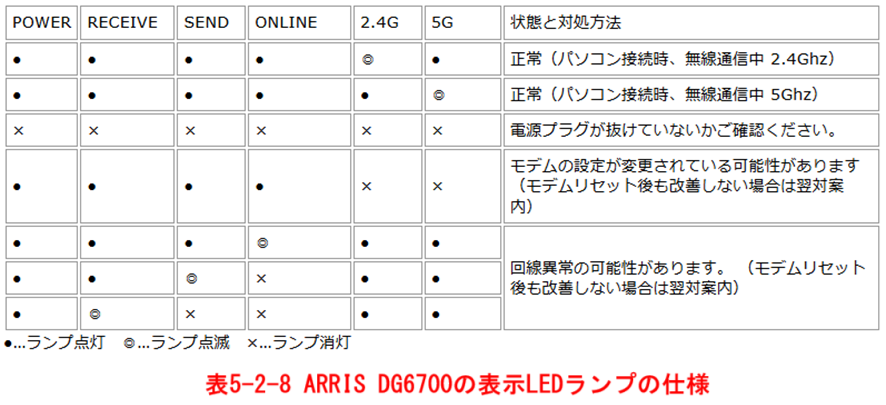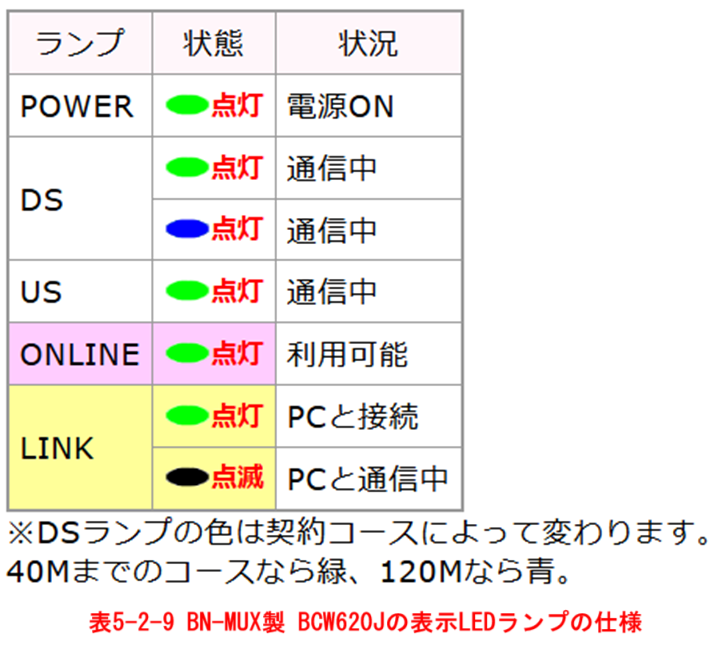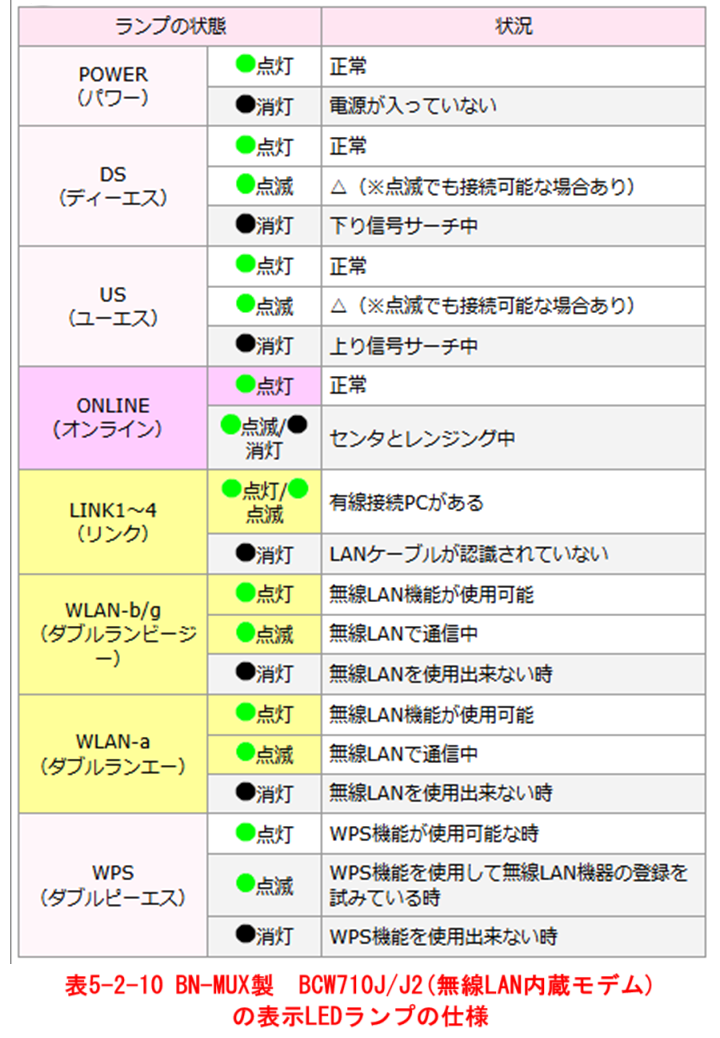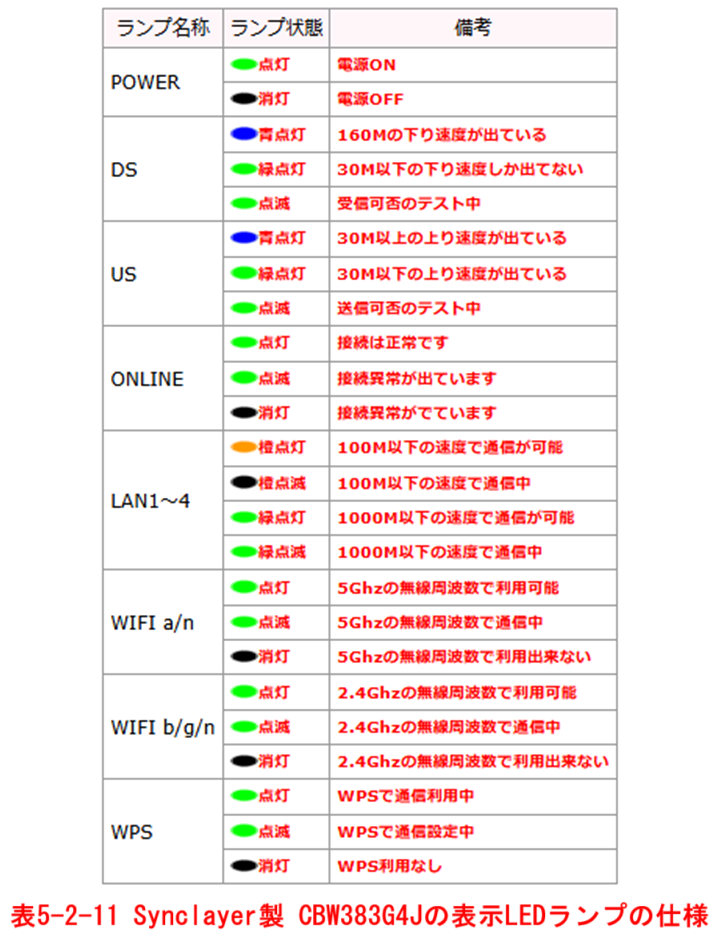(1)Wi-Fiがつながらない場合
1、他の端末を使用してインターネットに接続できるか確認
他の端末を使用してもインターネットに接続できない場合、下記モデムやWiFiルーター機器の再起動手順をお試しください。

- ① 図 1-1 ネットワーク機器の接続イメージの中AとBの電源ケーブルをソケットから外す。順番はありません。
② 約10秒間を待ってから、Aの電源ケーブルを差し込む。続けて、Bの電源ケーブルを差し込む。
③ 機器の再起動に、数分間がかかります。(機器メーカーやタイプによって、3~5分間が目安)
④ 再度接続したい端末から、接続を試みしてください。
2、無線LAN(Wi-Fi)設定が「オフ」になっていないか確認
パソコンをご利用の場合、ワイヤレスLANスイッチが「オフ」になっているとWi-Fiが無効となり繋がらないため、「オン」に切り替え」ます。スマホやタブレットをご利用の場合も同様に、Wi-Fi設定が「オン」になっていることを確認します。
※スイッチの場所はメーカー・機種によって異なります。詳細はご利用のパソコンの取扱説明書をご確認ください。
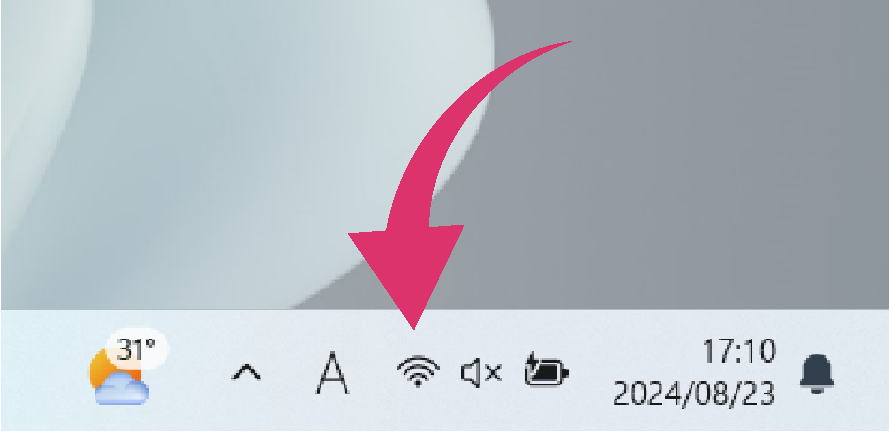
- 2-1 パソコンの場合:
① パソコン画面の右下の無線マークをクリックして、無線接続の確認をしてください。
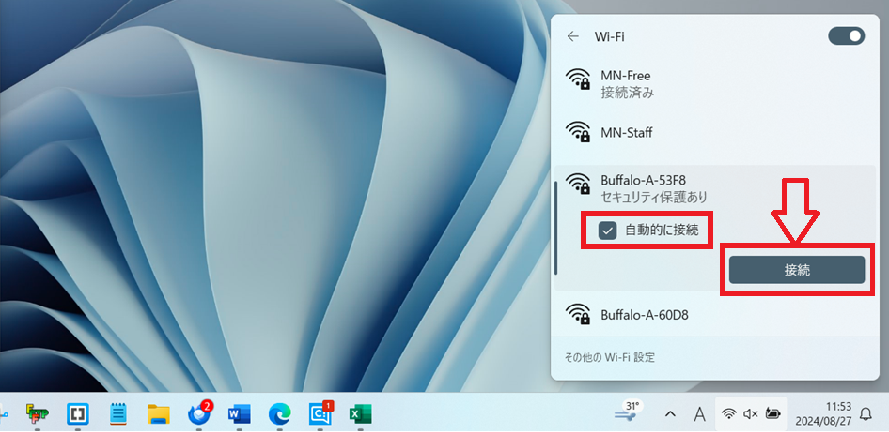
- ② WiFi機能は有効/Onになっているか?ご自身の家に設置されていたWiFiの「SSID」に「接続」状態になっているかを確認してください。
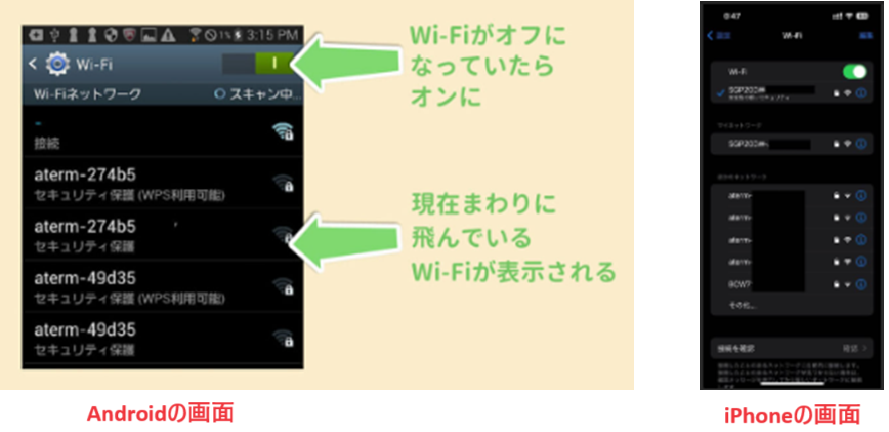
- 2-2 携帯の場合:
① スマートフォンの「設定」アイコンをタブして、WiFi接続状態の確認をしてください。
- ② WiFi機能は有効/Onになっているか?ご自身の家に設置されていたWiFiの「SSID」に「接続」状態になっているかを確認してください。
3、ご利用の端末が無線ルーターのSSID(ネットワーク名)で接続されているか確認
Wi-Fiに接続できている場合は、該当のSSIDが表示され、「接続済み」などが表示されます。該当のSSIDが表示されているにもかかわらず、接続済みとなっていない場合は再度無線設定を行ってください。
※無線ルーターのSSIDは、ご利用の機器により異なりますが、ルーターの側面や底面に記載されている場合が多くあります。
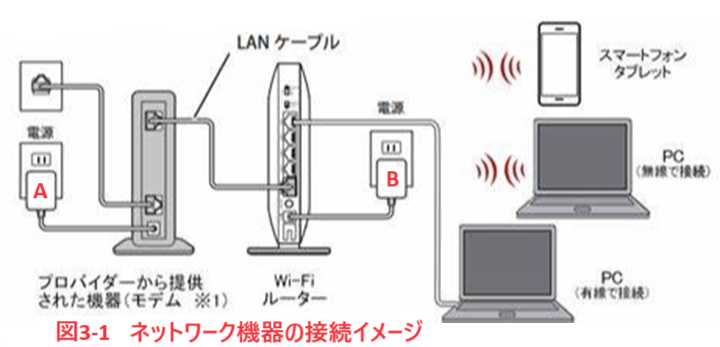
- ① パソコンや携帯電話のWiFiアクセスポイント(SSID)が見つからない場合、ご自身の家に設置しているWiFi、またはWiFiルーター機器の状態を確認してください。
(左記の機器接続になっていることを確認してください)

- ② WiFiルーターの裏や側面のラベルにある「SSID」および「暗号化キー」を確認して、再度②の手順で確認してください。(WiFiルーター機器の製造メーカーによって、「暗号化キー」や「パスワード」など、呼び方が違うことがあります。ご注意ください)

- ③ それでも、「SSID」はパソコン上で見つからない場合、上記図3-1 ネットワーク機器の接続イメージの全ての機器の電源を入れているかを確認する。電源アダプターはコンセントにしっかり差し込んでいるか、電源ジャックは機器にしっかり差し込んでいるかを確認する。
- ④ 機器の電源を入れても「SSID」が見つからない場合、5,の「各種ネットワーク機器の動作確認について」にて、ご確認ください。
4、機器モードが「オフ」になっているかを確認

- 機内モードが有効に設定されていると、Wi-Fi接続が出来ません。ご利用の端末で、機内モードが「オフ」(無効)になっているかを確認してください。
※上記手順でも改善しない場合はお電話、またはHPよりお問合せ下さい。
(2)無線接続が不安定・速度が遅い場合
1、無線ルーターの位置を確認する
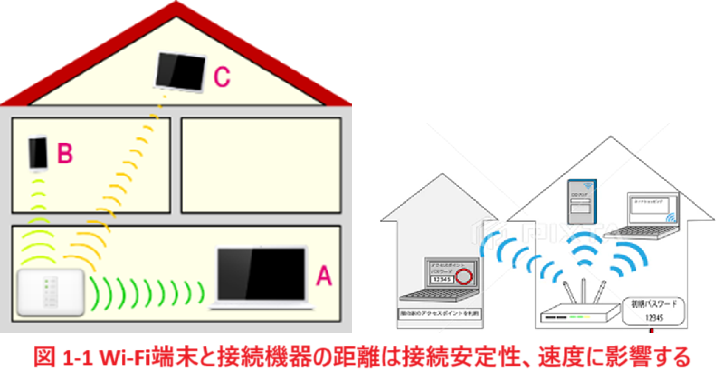
- 無線ルーターと接続したい端末の間の距離が遠すぎたり、障害物があったりするために、電波状態が弱くなっている恐れがあります。電波の届く範囲まで端末を移動したり、ルーターと端末の向きを変えるなどして、電波状況を確認してください。

- 無線ルーターを図 1-2 のような場所に置いていると障害物によって電波がよわくなり、接続が不安定になる場合があります。
・部屋の隅や床置き

-
・障害物(金属製)や電子レンジの近く

-
・金属製の棚や箱
2、端末とルーターを再起動する
距離を変更して再設定をしても「SSIDが表示されない」「接続済みとならない」などの場合は、ご利用の端末や、無線ルーターの動作が不安定になっている恐れがあります。機器の再起動をお試しください。
3、無線規格を確認する

- 無線の電波の周波数帯には2.4GHz帯と5GHz帯の2つの帯域があり、それぞれ特徴があります。お客さまのご利用状況に合わせて、無線の接続規格の変更をお試しください。周波数帯域は、接続するSSID名で区別されている場合がほとんどです。設定は、Wi-Fi設定時に対象のSSIDを選択して設定してください。
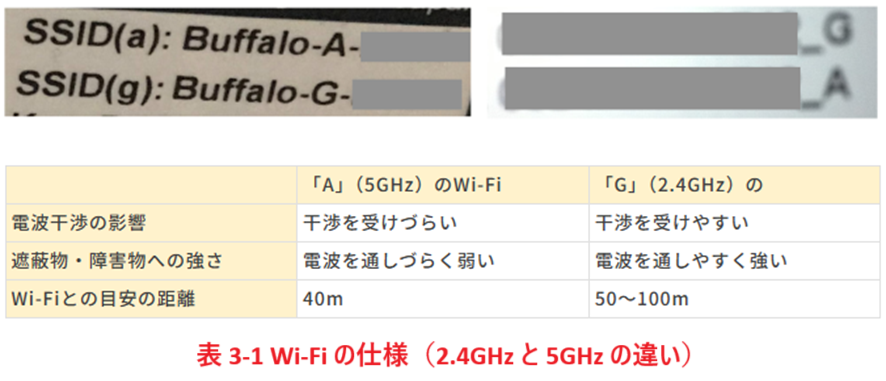
- 【メリット】
2.4GHz:遠くまで電波が届きやすい / 障害物に強い / 対応機種が多い
5GHz:高速通信が可能 / 他の電波との干渉が発生しない。
【デメリット】
2.4GHz:他の無線の電波やノイズ等の干渉が発生する
5GHz:法令で屋外使用が禁止されているため電波出力が弱い / 対応していない機種もある。
※2.4GHz帯と5GHz帯、両方のSSIDを設定してしまうと、接続時にいずれかの周波数で自動接続してしまいますので不要な設定は削除することをオススメします。
4、中継機を利用する
5、各種ネットワーク機器の動作確認について
まず各ネットワーク機器の電源が入れていることを確認してください。
各機器の表示ランプ(電源ランプ)が点灯していることを確認してください。
注:尚お客様の自宅に使用されている機器の型番や種類は契約内容、タイプ、時期によって異なる場合があります。
以降掲載されている機器のどれも当てはまらない場合、または、LED表示ランプは正しく表示されていない場合、弊社のカスタマーサポート窓口に連絡をしてください。(お電話またはHPお問い合わせ)
※無線ルーターや端末が5GHz帯に対応していない場合は接続することができません。
※2.4GHz帯と5GHz帯、両方のSSIDを設定してしまうと、接続時にいずれかの周波数で自動接続してしまいますので不要な設定は削除することをオススメします。
5-1 ONU(光信号から電気信号に変換する装置)の動作確認
※画像クリックで別画面にて大きく表示されます。
5-2 モデム(ケーブルインターネットの場合)
※画像クリックで別画面にて大きく表示されます。
▶ご不明な点等ございましたらお問い合わせください
5-3 WiFi・ルーター
※画像クリックで別画面にて大きく表示されます。
▶ご不明な点等ございましたらお電話、またはHPよりお問合せ下さい。